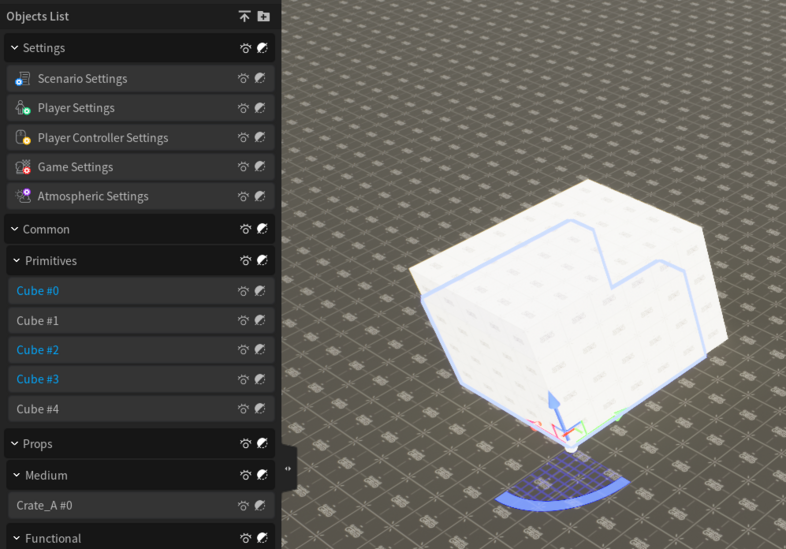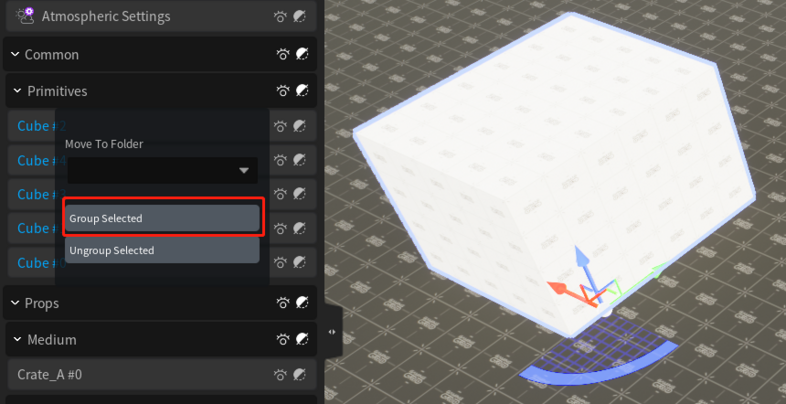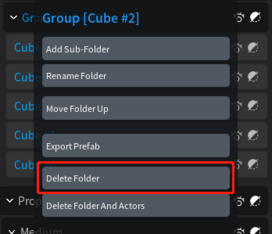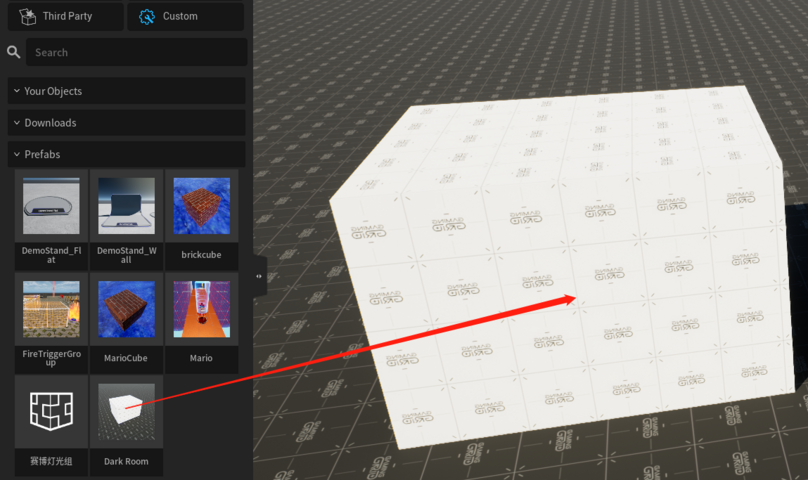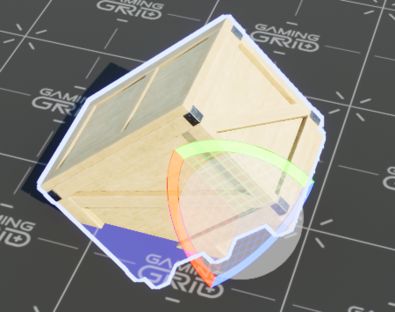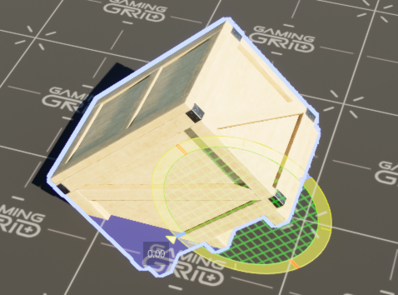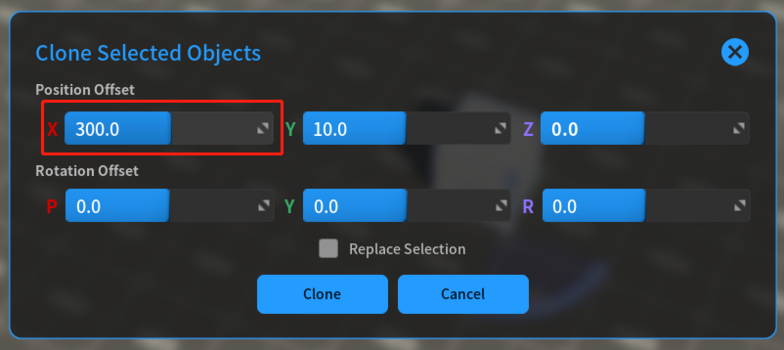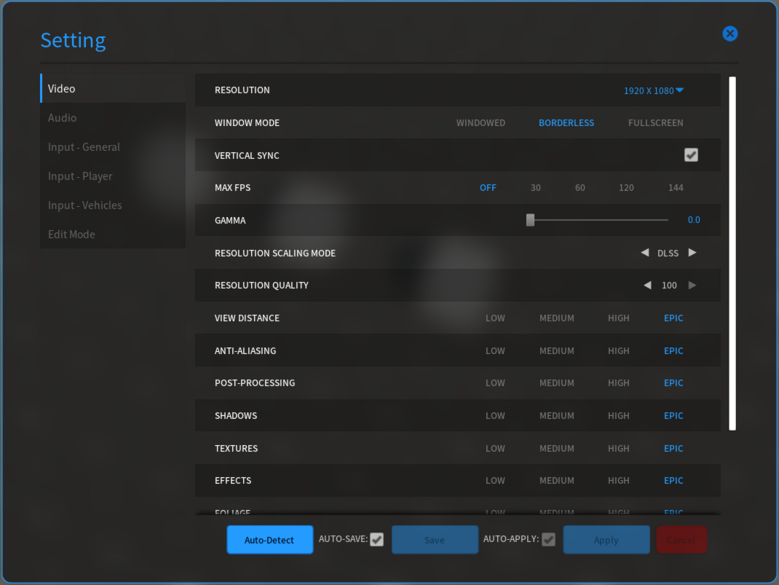Basic Operation: Difference between revisions
Jump to navigation
Jump to search
No edit summary |
No edit summary |
||
| (2 intermediate revisions by the same user not shown) | |||
| Line 1: | Line 1: | ||
This chapter will introduce all the common operations in the GamingGrid editor. | This chapter will introduce all the common operations in the GamingGrid editor. | ||
== '''Viewports''' == | |||
:'''Camera Move''': Hold Left/Right button. With "W/A/S/D" or "mouse slide". | |||
:'''Camera Rotation''': Hold Right button. With mouse slide. | |||
:'''Camera Up & Down''': Hold Left/Right button. With "Q/E". | |||
:'''Camera Speed''': Hold Left/Right button. With Wheel Up/Down. | |||
== '''Placing Objects''' == | == '''Placing Objects''' == | ||
| Line 234: | Line 240: | ||
== '''Demo Videos''' == | == '''Demo Videos''' == | ||
:[https://www.youtube.com/watch?v=b0zWqsi3Oik&list=PLGVkgWcsb1lEvEs363kenJ9LbmpMzy-Yg&index=1 Layout] | :[https://www.youtube.com/watch?v=g5q4vJYjeo4&list=PLGVkgWcsb1lEvEs363kenJ9LbmpMzy-Yg&index=8 '''<u>Viewports Interface Navigation</u>'''] | ||
:[https://www.youtube.com/watch?v=r8qflBrcF2c&list=PLGVkgWcsb1lEvEs363kenJ9LbmpMzy-Yg&index=9 '''<u>Viewports Interactive operation</u>'''] | |||
:[https://www.youtube.com/watch?v=b0zWqsi3Oik&list=PLGVkgWcsb1lEvEs363kenJ9LbmpMzy-Yg&index=1 '''<u>Layout</u>'''] | |||
:[https://www.youtube.com/watch?v=PvKJNGEgfDU&list=PLGVkgWcsb1lEvEs363kenJ9LbmpMzy-Yg&index=7 '''<u>Outline Actor</u>'''] | |||
: | |||
Latest revision as of 15:17, 28 July 2023
This chapter will introduce all the common operations in the GamingGrid editor.
Viewports[edit | edit source]
- Camera Move: Hold Left/Right button. With "W/A/S/D" or "mouse slide".
- Camera Rotation: Hold Right button. With mouse slide.
- Camera Up & Down: Hold Left/Right button. With "Q/E".
- Camera Speed: Hold Left/Right button. With Wheel Up/Down.
Placing Objects[edit | edit source]
- You will select the Objects you want to place from the Content Browser.
Select Objects[edit | edit source]
Simple Selection[edit | edit source]
- The most basic method of selecting Objects is to left-click them in the Viewport. Clicking an Object will deselect any currently selected Objects and select the new one instead. If you hold down the Ctrl key while you click a new (unselected) Object, the new Object is added to the selection. If you hold down the Ctrl key while clicking a selected Object, the Object is removed from the selection.
- This method is good for selecting small numbers of Objects or several isolated Objects spread out across a Level, but it can be slow and tedious for selecting large numbers of Objects.
Selecting Objects in the World Outliner[edit | edit source]
- The World Outliner is a panel in the Editor that contains a hierarchical tree view of all Objects in the level. It is located at the left-hand side of the Editor window.
- You can select and deselect individual Objects in the list the same way you would in the Viewport.
- Hold down the Ctrl key and click multiple Objects to select all of them. The Objects don't have to be in sequence.
Group[edit | edit source]
Grouping Objects[edit | edit source]
- To group two or more Objects together, select the Objects, then do either of the following:
- Right-click one of the selected Objects to bring up the context menu, then select Group.
- Use the Ctrl + G keyboard shortcut.
Ungrouping[edit | edit source]
- The Ungroup option removes all Objects from the selected groups and deletes the groups.
- For groups that are unlocked, the ungroup operation will remove the selected Objects from the group without attempting to keep them within any existing group hierarchy.
Prefabs[edit | edit source]
- After Group some Objects, you can create a prefab to save the group in local.
Rename the Folder[edit | edit source]
- The Folder's Name would be The Prefab's Name.
- Error creating thumbnail: Unable to save thumbnail to destination
Export Prefab[edit | edit source]
- The Prefab name will be displayed in Pink.
Generate Thumbnail[edit | edit source]
- Generate Current View image for Prefab Thumbnail.
- You can see the Prefabs in the "Custom" page. And you can select a new one you want to place from the Browser.
Transforming Objects[edit | edit source]
Manual Transformation[edit | edit source]
- You can do manual transformation through the Transform section of the Details panel. When you select one or more Objects in the Level Viewport, you can view and edit their Location, Rotation, and Scale in this section. Where applicable, this section also contains Actor mobility settings.
Transformation mode Toggling[edit | edit source]
- Use the hotkey W/E/R to switch between the three transformation modes: Translation/Rotation/Scale.
Translation[edit | edit source]
- Hotkey: "W".
- The Translation gizmo is a set of color-coded arrows pointing down the positive direction of each axis in the world. Use it to move an Object along an axis, a plane, or freely.
- Click an arrow and drag an arrow to move the selected Object along that axis.
- To move an Object along two axes simultaneously, click the square at the point where the two axes meet, then drag to move the Object along the plane defined by the two axes (XY, XZ, or YZ).
- To move the Object freely along all three axes, click and drag the white sphere at the point where all three axes intersect. You can also use the mouse wheel to move the Object nearer or farther.
- Duplicating an Object Using the Translation Gizmo
- To duplicate an Object, hold down the Alt key, then click and drag a Translation gizmo arrow. This creates and moves a duplicate of the selected Object, leaving the original unchanged at the starting position.
Rotation[edit | edit source]
- Hotkey: "E".
- The Rotation gizmo is a set of three color-coded arcs, each associated with one axis. When you drag one of the arcs, the selected Object rotates around that axis. For this gizmo, the axis affected by any one of the arcs involved is the one perpendicular to the arc. For example, the arc aligned to the XY plane rotates the Object around the Z axis.
- When you hover the cursor over a particular arc, that arc turns yellow, indicating that you can drag it to rotate the Object. When you start to rotate the Object, the gizmo changes shape to show only the axis around which the Object is being rotated. The amount of rotation is displayed in real time to help you gauge your progress.
Scale[edit | edit source]
- Hotkey: "R".
- The Scale gizmo has handles that end in cubes. When you drag the gizmo by one of these handles, you scale the selected Object only along the associated axis. The handles are color-coded by axis, similar to the Translation and Rotation gizmos.
- You can scale an Object along two axes simultaneously in the same way you can use the Translation gizmo to move an Object along a plane defined by two axes. Each axis is connected to each other axis with a line that forms a triangle. These triangles align with one of the three planes (XY, XZ, YZ). Dragging one of these triangles scales the Object along both axes that define that plane. When the mouse hovers over one of these triangles, the associated handles turn yellow.
- You can also scale an Object along all three axes, thus maintaining its original proportions. If you hover the cursor over the cube where all three axes meet, all three handles turn yellow. Dragging by that center cube scales the Object proportionally.
Widget Bar[edit | edit source]
Toggle World and Local Space[edit | edit source]
- When using the interactive transformation method, you can choose which reference coordinate system you want to use when performing the transformation. This means you can transform the Object in accordance to either:
- World space - that is, along the world axes, or
- The Object's local space - that is, along its local axes.
- The example below shows the difference between world and local space, using a Static Mesh Object.

- Local space: The translation gizmo's XYZ axes use the cube's local coordinates. Dragging along the Z axis also moves the cube up and down, but at an angle.

- World space: The translation gizmo's XYZ axes are the same as the world's XYZ axes. Dragging along the Z axis moves the cube up and down in relation to the floor.
Snapping[edit | edit source]
- Snapping is a feature that allows you to easily position an Object by aligning it with a grid or another object. When snapping is enabled, the Object will jump to fixed positions when transformed.
- Grid Snapping
- GamingGrid Editor uses a separate grid for each transformation:
- The Drag Grid Error creating thumbnail: Unable to save thumbnail to destination allows for snapping to a 3-dimensional implicit grid within the Level.
- The Rotation Grid Error creating thumbnail: Unable to save thumbnail to destinationprovides for incremental rotation snaps.
- The Scale Grid Error creating thumbnail: Unable to save thumbnail to destination forces the Scale gizmo to snap to additive increments, but can be set to percentage values in the Editor Preferences (see the Snapping Preferences section below).
Others[edit | edit source]
- Lighting Error creating thumbnail: Unable to save thumbnail to destination Turn On/Off the real time lighting.
- Lighting Turn On
- Lighting Turn Off
- Physics Error creating thumbnail: Unable to save thumbnail to destination Simulate Physics of Selected Static Props.
- Clone Error creating thumbnail: Unable to save thumbnail to destination Clone Selected-[Shift+Click] to Clone with previous values.
- e.g. Make settings like this. Each time the [Shift+Click] clone key is clicked. This object will be cloned a new one every 300 distances in the positive direction of the X axis.
- Camera Settings Error creating thumbnail: Unable to save thumbnail to destination Set the camera speed in the GamingGrid Editor
- Setting Error creating thumbnail: Unable to save thumbnail to destination Including video/audio/input and other settings.
Save & Run[edit | edit source]
- Save Error creating thumbnail: Unable to save thumbnail to destination save the scenario.
- Test Error creating thumbnail: Unable to save thumbnail to destination test the scenario and save it at the same time.