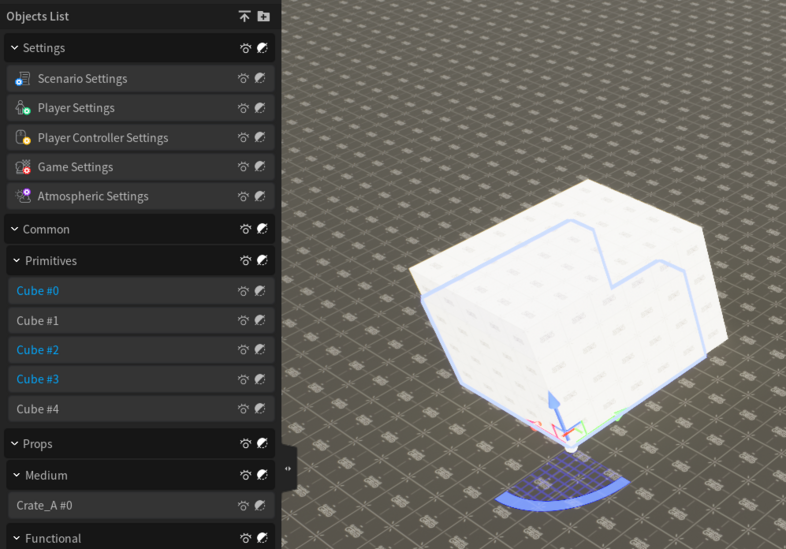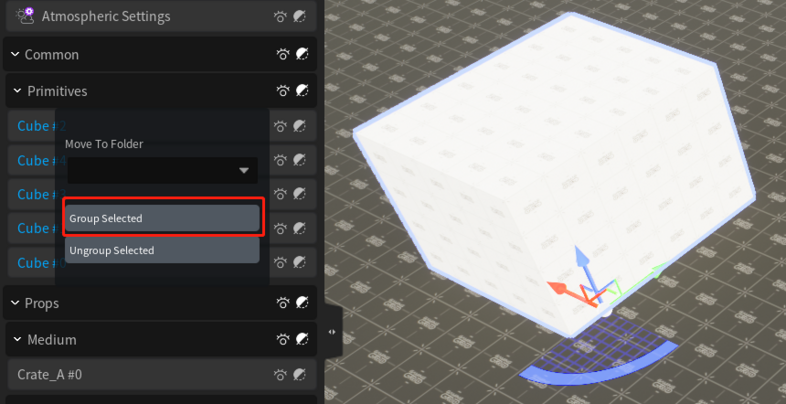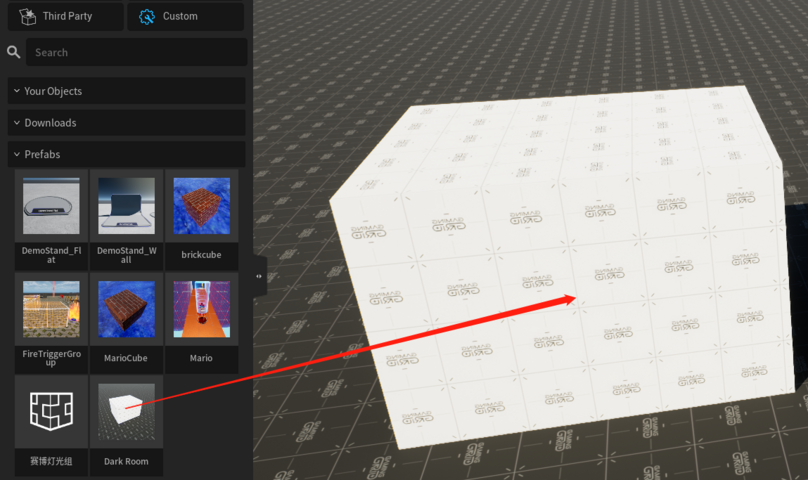Basic Operation: Difference between revisions
No edit summary |
No edit summary |
||
| Line 1: | Line 1: | ||
Placing | Placing Objects | ||
[[File:Basic1.png|border]] | [[File:Basic1.png|border]] | ||
You will select the | You will select the Objects you want to place from the Content Browser. | ||
Simple Selection[[File:Shortcut bar4.png|border]] | |||
The most basic method of selecting Objects is to '''left-click''' them in the Viewport. Clicking an Object will deselect any currently selected Objects and select the new one instead. If you hold down the '''Ctrl''' key while you click a new (unselected) Object, the new Object is added to the selection. If you hold down the '''Ctrl''' key while clicking a selected Object, the Object is removed from the selection. | |||
This method is good for selecting small numbers of Objects or several isolated Objects spread out across a Level, but it can be slow and tedious for selecting large numbers of Objects. | |||
Selecting Objects in the World Outliner | |||
The '''World Outliner''' is a panel in the Editor that contains a hierarchical tree view of all Objects in the level. It is located at the left-hand side of the Editor window. | |||
You can select and deselect individual Objects in the list the same way you would in the Viewport. | |||
Hold down the '''Ctrl''' key and click multiple Objects to select all of them. The Objects don't have to be in sequence. | |||
[[File:Basic2.png|border|786x786px]] | |||
Grouping Objects | |||
To group two or more Objects together, select the Objects, then do either of the following: | |||
* Right-click one of the selected Objects to bring up the '''context menu''', then select '''Group'''. | |||
* Use the '''Ctrl + G''' keyboard shortcut. | |||
[[File:Basic3.png|border|786x786px]] | |||
=== Ungrouping === | |||
The '''Ungroup''' option removes all Objects from the selected groups and deletes the groups. | |||
For groups that are unlocked, the ungroup operation will remove the selected Objects from the group without attempting to keep them within any existing group hierarchy. | |||
[[File:Basic4.png|border|272x272px]][[File:Basic5.png|border]] | |||
Creating Prefabs | |||
After Group some Objects, you can create a prefab to save the group in local. | |||
Rename the Folder | |||
[[File:Basic6.png|border]] | |||
Export Prefab | |||
[[File:Basic7.png|border]] | |||
The Prefab name will be displayed in '''Pink'''. | |||
[[File:Basic8.png|border]] | |||
Generate Thumbnail: Generate Current View image for Prefab Thumbnail. | |||
[[File:Basic9.png|border]] | |||
You can see the Prefabs in the "Custom" page. And you can select a new one you want to place from the Browser. | |||
[[File:Basic10.png|border|808x808px]] | |||
| Line 15: | Line 69: | ||
[[File:Shortcut bar1.png|border]] | [[File:Shortcut bar1.png|border]] | ||
Revision as of 18:54, 20 July 2023
Placing Objects
Error creating thumbnail: Unable to save thumbnail to destination
You will select the Objects you want to place from the Content Browser.
Simple SelectionError creating thumbnail: Unable to save thumbnail to destination
The most basic method of selecting Objects is to left-click them in the Viewport. Clicking an Object will deselect any currently selected Objects and select the new one instead. If you hold down the Ctrl key while you click a new (unselected) Object, the new Object is added to the selection. If you hold down the Ctrl key while clicking a selected Object, the Object is removed from the selection.
This method is good for selecting small numbers of Objects or several isolated Objects spread out across a Level, but it can be slow and tedious for selecting large numbers of Objects.
Selecting Objects in the World Outliner
The World Outliner is a panel in the Editor that contains a hierarchical tree view of all Objects in the level. It is located at the left-hand side of the Editor window.
You can select and deselect individual Objects in the list the same way you would in the Viewport.
Hold down the Ctrl key and click multiple Objects to select all of them. The Objects don't have to be in sequence.
Grouping Objects
To group two or more Objects together, select the Objects, then do either of the following:
- Right-click one of the selected Objects to bring up the context menu, then select Group.
- Use the Ctrl + G keyboard shortcut.
Ungrouping
The Ungroup option removes all Objects from the selected groups and deletes the groups.
For groups that are unlocked, the ungroup operation will remove the selected Objects from the group without attempting to keep them within any existing group hierarchy.
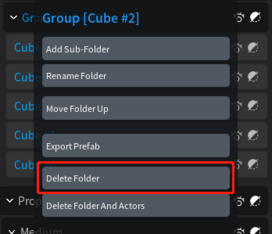 Error creating thumbnail: Unable to save thumbnail to destination
Error creating thumbnail: Unable to save thumbnail to destination
Creating Prefabs
After Group some Objects, you can create a prefab to save the group in local.
Rename the Folder
Error creating thumbnail: Unable to save thumbnail to destination
Export Prefab
Error creating thumbnail: Unable to save thumbnail to destination
The Prefab name will be displayed in Pink.
Error creating thumbnail: Unable to save thumbnail to destination
Generate Thumbnail: Generate Current View image for Prefab Thumbnail.
Error creating thumbnail: Unable to save thumbnail to destination
You can see the Prefabs in the "Custom" page. And you can select a new one you want to place from the Browser.
shortcut bar
Error creating thumbnail: Unable to save thumbnail to destination
Toggle World and Local Space
Error creating thumbnail: Unable to save thumbnail to destinationLocal Space
Error creating thumbnail: Unable to save thumbnail to destination